- မူရင္းစာမ်က္ႏွာ »
- Computer Video Editing »
- Video Editing အေျခခံ ေလ့က်င့္ခန္း အပိုင္း-ႏွစ္
ေရးသားသူ : Christ Leo
Friday, September 9, 2016
မေန႔က ေလ့က်င့္ခန္း အပိုင္း(၁) ပိုစ့္မွာ video MP4 ရဲ႕ အသံနဲ႔ရုပ္ေတြကို ခြဲထုတ္နည္း၊ video ေတြရဲ႕ လိုခ်င္တဲ့အပိုင္းေလးကိုပဲ ျဖတ္ယူနည္း၊ Effects ေတြနဲ႔စာသားေတြ ထည့္သံုးတဲ့အခါ Preview နဲ႔ ၾကည့္နည္း၊ Effects ေတြကို video ႏွစ္ခုၾကားမွာ ဆြဲထည့္နည္းေတြကို ေဖၚျပ ရွင္းျပေပးခဲ့ျပီး ျဖစ္ပါတယ္..။
ဒီေန႔ ေလ့က်င့္ခန္း အပိုင္း(၂) မွာေတာ့ Screen အျမင္ေသးေနတဲ့ video ေတြကို ၾကီးေအာင္ ခ်ဲ႕ထုတ္နည္း၊ ပိုေသးေအာင္ ခ်ဳံနည္း၊ အသံဖိုင္ MP3 or wav ဖိုင္ကို မလိုခ်င္တဲ့ေနရာ ေရွ႕နဲ႔ေနာက္ပိုင္းေတြ ျဖတ္ထုတ္နည္း၊ အသံနဲ႔ ရုပ္ဖိုင္ေတြရဲ႕ ေရွ႕နဲ႔ေနာက္ပိုင္း အဝင္၊အထြက္ Fade in / Fade out ေတြကို အသံုးျပဳျပီး ေျဖးေျဖးျခင္း မွိတ္ရာမွ လင္းလာေအာင္၊ အသံတိုးရာမွ ေျဖးေျဖးျခင္း က်ယ္လာေအာင္ ျပဳလုပ္နည္း၊ အသံက်ယ္ရာမွ ေျဖးေျဖးျခင္း တိုးျပီး ေပ်ာက္သြားေအာင္လုပ္နည္း၊ video ရုပ္ဖိုင္ကို လင္းေနရာမွ အသံႏွင့္အတူ ေျဖးေျဖးျခင္း ေမွးမွိန္ေပ်ာက္ကြယ္သြားေအာင္လုပ္နည္း၊ Save Project ရဲ႕ အသံုးဝင္ပံုႏွင့္ သိမ္းနည္း စတဲ့ အသံုးျပဳနည္းေတြကို အားလံုးပဲ အသံုးျပဳတတ္ေအာင္ ပံုေလးေတြနဲ႔ တဆင့္စီ ရွင္းျပေပးထားပါတယ္..။ မေန႔က ပိုစ့္မွာ 300 MB စီနဲ႔ အပိုင္းသံုးပိုင္း ခြဲတင္ေပးထားတဲ့ Power Director 11 ကို ဒီေလ့က်င့္ခန္း အပိုင္း(၂) ပိုစ့္ကေနလည္း ေဒါင္းယူလို႔ရေအာင္ လင့္ျပန္ခ်ိတ္ေပးထားပါတယ္..။ လိုအပ္တဲ့သူမ်ားကေတာ့ ေအာက္မွာ ပံုေလးေတြနဲ႔ ဒီေလ့က်င့္ခန္း အပိုင္း(၂) ပိုစ့္ကို ဆက္လက္ေလ့လာ သင္ယူႏိုင္ပါျပီ..။
Cyberlink Power Director 11
Part-1
Part-2
Part-3
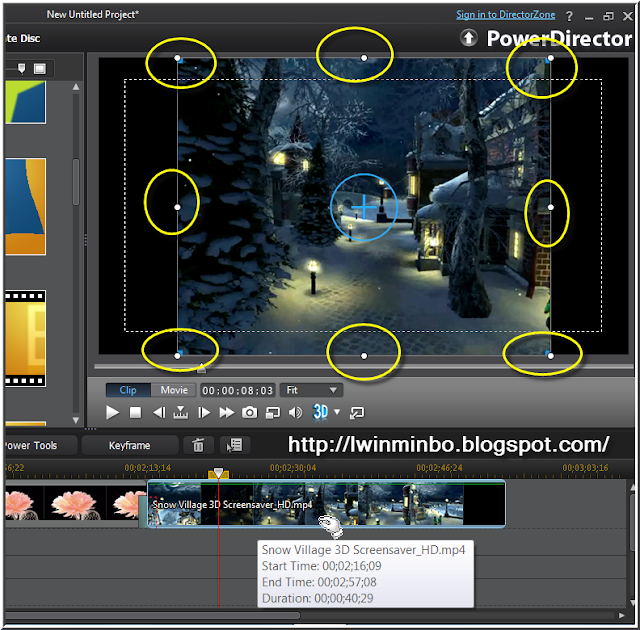
ေအာက္ကပံုမွာ ျမင္ရတဲ့အတိုင္း ေမာက္စ္မွ်ားေလး ပံုစံေျပာင္းသြားရင္ ေဘးကို ဆြဲၾကီးလို႔ ရပါျပီ..။
Part-1
Part-2
Part-3
အေပၚက အပိုင္း ၃-ပိုင္းကို ေဒါင္းယူျပီးရင္ေတာ့ part-1 ကေန ဖိုင္ျဖည္ခ်လိုက္ရင္ Cyberlink Power Director 11 ကို ရရွိ အသံုးျပဳႏိုင္ပါျပီ..။ Install ထည့္တဲ့အခါမွာလည္း Setup ဖုိင္ကို ထည့္ျပီးမွ Update ဖိုင္ေလးကို ထပ္ထည့္ေပးဖို႔ မေန႔က အပိုင္းတစ္ပိုစ့္မွာ ပံုေလးနဲ႔ ျပေပးထားျပီးပါျပီ..။
မေန႔က အပိုင္း(၁)ပိုစ့္ကို ဒီေနရာကေန ျပန္ဆက္ၾကရေအာင္... ေအာက္ကပံုေလးအတိုင္း မိမိတို႔ ျဖတ္ဆက္လုပ္ထားတဲ့ video ဖိုင္ေလးေတြရဲ႕ Screen ေဖၚမတ္ အက်ယ္က တခုနဲ႔တခု မတူတတ္ပါဘူး..။ ဒါေၾကာင့္ video ေတြရဲ႕ Screen အၾကီး၊အေသး ၾကည့္ရညီေအာင္ ၊ Screen ေသးေနတဲ့ video ဖိုင္ေလးကို တစ္ခ်က္ေတာက္လိုက္ပါ..။ ေအာက္ကပံုမွာ ျမင္ရသလို ေဘာင္တန္းေလး ပါတ္လည္ ေပၚေနရင္ အဝါေရာင္ အဝိုင္းေလးေတြနဲ႔ျပထားတဲ့ ေဒါင့္ေနရာေလးေတြကို ေမာက္စ္နဲ႔ဖိဆြဲျပီး လိုသလို ၾကီး၊ေသး ဆြဲခ်ဲ႕၊ခ်ဳံ႕လို႔ ရပါတယ္..။
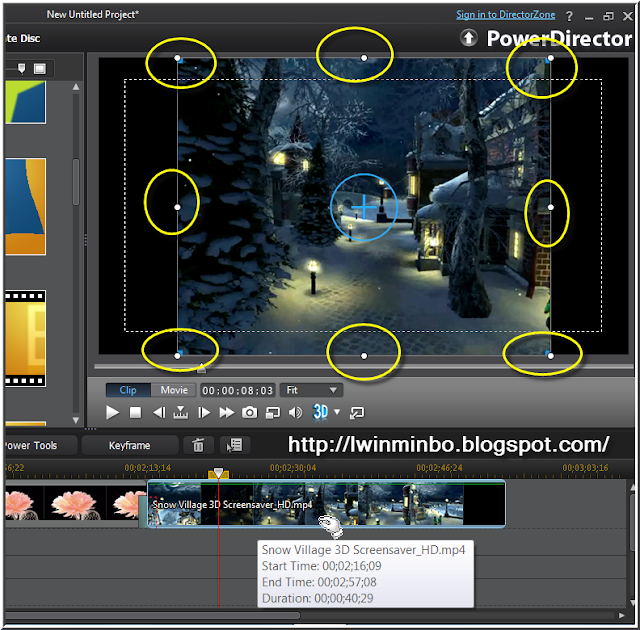
ေအာက္ကပံုမွာ ျမင္ရတဲ့အတိုင္း ေမာက္စ္မွ်ားေလး ပံုစံေျပာင္းသြားရင္ ေဘးကို ဆြဲၾကီးလို႔ ရပါျပီ..။
ေအာက္ကပံုေလးလို TV ဆိုဒ္ အက်ယ္ေလာက္ပဲ ထားလို႔ရသလို၊ ထပ္ၾကီးခ်ဲ႕လိုရင္ေတာ့ ေအာက္ဆံုး ပံုေလးေတြအတိုင္း ဆက္ျပီး ၾကီးလို႔ ရပါေသးတယ္..။
ေအာက္ကပံုေလးကေတာ့ မိမိတို႔ Screen ဆြဲၾကီးလိုက္တဲ့ video ကို ၊မိမိတို႔ ေပၚေစခ်င္တဲ့ ေနရာ အေပၚ၊ ေအာက္ ၊ ေဘး စတဲ့ေနရာေတြ ေပၚလာေအာင္ မွ်ားနီျပထားတဲ့အတိုင္း ေမာက္စ္မွ်ားေလးနဲ႔ ဖိဆြဲျပီး ေရႊ႕ယူ ၊ ဆြဲယူလို႔ ရပါတယ္..။ အေပၚပံုနဲ႔ ေအာက္ပံု ယွဥ္ၾကည့္ပါ..။
ဒီအဆင့္ အေပၚပံုနဲ႔ေအာက္ကပံုေတြမွာေတာ့ မိမိတို႔ရဲ႕ video ကို Screen ဆြဲၾကီးျပီးမွ စိတ္တိုင္းမက်လို႔ ျပန္ေသးလိုတဲ့အခါ အသံုးဝင္ပါတယ္..။ ဒါေၾကာင့္ အေပၚပံုအတိုင္း ပထမ Fit ေနရာကေန 50% ေျပာင္းထားလိုက္ရင္ ေအာက္ပံုေလးအတိုင္း ခ်ံဳ႕ေသးေပးတာကို္ ျမင္ရမွာ ျဖစ္ပါတယ္..။ အဲ့လို ေသးသြားမွ အဝါေရာင္အဝိုင္းေလးေတြ ေနရာကို ဖိဆြဲျပီး Screen ကို လိုသလို ျပန္ေသးယူလို႔ ရပါတယ္..။ ေအာက္က ဒုတိယပံုေလး အတိုင္း ေသးယူပါတယ္..။
video ေတြရဲ႕ Screen အက်ယ္ကို မိမိတို႔ စိတ္တိုင္းက် ေျပာင္းထားျပီးရင္ေတာ့ အေပၚပံုေလးအတိုင္း မူရင္း Fit ေနရာ ေျပာင္းထားျပီး ျပန္ခ်ိန္တာ ပိုေကာင္းပါတယ္..။ ဒါမွ တျခား video ဖိုင္ေတြရဲ႕ Screen အက်ယ္နဲ႔ ညီေအာင္ ခ်ိန္လို႔ လြယ္သြားမွာ ျဖစ္ပါတယ္..။
ေနာက္တခု အေရးၾကီးတဲ့အပိုင္းကေတာ့.. မိမိတို႔ video ေတြ Edit လုပ္တဲ့အခါတိုင္း မေမ့ရမယ့္ ၊ အျမဲတမ္း သတိတရ ျပဳလုပ္ရမယ့္ အပိုင္းကေတာ့.. ေအာက္ပံုေလးမွာ ျပေပးထားတဲ့ Save Project နဲ႔ မိမိတို႔ ျဖတ္ဆက္လုပ္လက္စ video ေတြ၊ သီခ်င္းေတြနဲ႔ ဓါတ္ပံုေတြ၊ Effects ေတြနဲ႔ စာသားေတြ စသျဖင့္ အားလံုးကို Edit လုပ္ေနရင္းနဲ႔ မၾကာမၾကာ Save ေပးထားဖို႔ လိုပါတယ္..။ အေၾကာင္းကေတာ့ ဘယ္ကြန္ပ်ဴတာမွာပဲျဖစ္ျဖစ္ video edit ျပဳလုပ္ေနရင္းနဲ႔ ေဆာ့ဝဲလ္ေသာ္လည္းေကာင္း၊ ကြန္ပ်ဴတာေသာ္လည္းေကာင္း၊ ထိုးရပ္ ပိတ္က်သြားတတ္လို႔ပါပဲ..။ အဲ့လိုျဖစ္သြားခဲ့ရင္ေတာ့ မိမိတို႔ အခ်ိန္ေပးျပီး video edit လုပ္ထားေတြအားလံုး ဆံုးရံႈးသြားတတ္ပါတယ္..။ အဲလို မဆံုးရံႈးေအာင္ ဒီ Save Projet ေနရာေလးမွာ Save လုပ္ေပးထားျခင္းျဖင့္ မိမိတို႔ ေရာက္လက္စ ေနရာကေန ဆက္ျပီး ေရွ႕ကို ဆက္သြားလို႔ ရမွာပဲ ျဖစ္ပါတယ္..။ ဒါေၾကာင့္ Save Project ကို ေအာက္ကပံုေလးအတိုင္း Save ပါတယ္..။ File >> Save Project As.. ကေန သြားပါ..။ Project တခုကို နာမည္ေပးျပီး တခါ Save ထားျပီးရင္ေတာ့၊ အဲဒီ Project ထဲမွာ ေနာက္ပိုင္းဆက္လုပ္တဲ့ video edit ေတြကို ထပ္ျပီး နာမည္သစ္ Project အသစ္တခုနဲ႔ save စရာမလိုပဲ၊ Save Project As.. ေနရာရဲ႕ အေပၚမွ Save Project စာသားေလးကိုသာ တခ်က္ထပ္ကလစ္ေပးျခင္းျဖင့္ အရင္ နာမည္ေပး Save ထားခဲ့တဲ့ Project ထဲမွာပဲ ထပ္ေပါင္း Save လုပ္ျပီးသား ျဖစ္ပါတယ္..။
အေပၚပံုေလးအတိုင္း Project ကို နာမည္ေပးျပီး Save ထားလိုက္ပါျပီ..။ ဒီေနရာမွာ တခုအေရးၾကီးတာက မိမိတို႔ Video Edit လုပ္ထားတဲ့၊ ယခုလက္ရွိျပဳလုပ္ေနတဲ့ Video ၊ သီခ်င္း၊ ဓါတ္ပံုေတြကို ဟို ဖိုင္ထဲေရႊ႕၊ ဟိုေနရာေျပာင္း လုပ္လို႔ မရပါဘူး..။ အဲလိုလုပ္လိုက္ရင္ေတာ့ အခု Save ထားတဲ့ Project ကို ျပန္ထုတ္သံုးတဲ့အခါမွာ အဆင္မေျပပဲ ေရႊ႕လိုက္၊ ေျပာင္းလိုက္တဲ့ video ေတြ Projects ထဲမွာ မရွိေတာ့ပါဘူး..။ ေပ်ာက္ကုန္ပါတယ္..။ ဒါေၾကာင့္ ဒီတခုကိုလည္း သတိထားရမွာ ျဖစ္ပါတယ္..။
ေအာက္ကပံု အဆင့္မွာေတာ့ က်ေနာ္တို႔ ျဖတ္ဆက္လုပ္ထားတဲ့ video ဖိုင္ေလးကို ေနာက္ခံသီခ်င္း ထည့္ျပီး သီခ်င္းကို လိုသလို အနည္းငယ္ ျပဳျပင္ဖို႔လည္း လို္ပါတယ္..။ ေအာက္ကပံုအတိုင္း သီခ်င္းကို ေမာက္စ္နဲ႔ဖိဆြဲျပီး Time Line 1. ရဲ႕ အသံပံု၊စပီကာပံုေလးရွိတဲ့ လုိင္းေနရာကြက္ေလးထဲ ဆြဲထည့္လိုက္ပါတယ္..။
ျပီးရင္ေတာ့ အသံရဲ႕ လႈိုင္းေလးေတြ အသြားအလာကို အေပၚနဲ႔ ေအာက္ပံုေလးအတိုင္း အၾကီးဆြဲခ်ဲ႕ ၾကည့္ပါတယ္..။
ဒီအဆင့္မွာေတာ့ က်ေနာ္တို႔ မလိုတဲ့၊ အသံမပါတဲ့ အပိုင္းကို ျဖတ္ထုတ္မွာ ျဖစ္လို႔ အေပၚနဲ႔ေအာက္ပံုေလးအတိုင္း Play / Pause နဲ႔ အသံစေပၚတဲ့ေနရာကို ၂-ခါ ၃-ခါ နားေထာင္ျပီး စစ္ပါတယ္..။ တိက်ေသခ်ာျပီးဆိုမွ ေအာက္ကပံုေလးအတိုင္း Split ကိုႏွိပ္ျပီး ျဖတ္လိုက္ပါ..
Time Line ထဲမွာ ရွိတဲ့ video ေတြ သီခ်င္းေတြ နဲ႔ ဓါတ္ပံု၊ Effects ဘာပဲျဖစ္ျဖစ္ မိမိျပဳလုပ္မယ့္ တခုကို ေရွ႕၊ေနာက္ ေသခ်ာေရြးျပီး ေမာက္စ္နဲ႔တခ်က္ကလစ္ပါ..။ အေပၚနဲ႔ေအာက္ပံုမွာ ျမင္ရတဲ့အတိုင္း အျပာေရာင္နဲ႔ ျပထားတဲ့ အပိုင္းကို Edit သို႔မဟုတ္ ဖယ္ထုတ္ပစ္မွာ ျဖစ္လို႔ ေရွ႕ပိုင္းလား ေနာက္ပိုင္းလား ဆိုတာကို ေသခ်ာ ေရြးပါတယ္..။ အခုဒီပံုမွာ က်ေနာ္မလိုတဲ့အပိုင္းက ေရွ႕ပိုင္းျဖစ္လို႔၊ ေအာက္ကပံုေလးအတိုင္း ျဖတ္ထားတဲ့ ေနရာမွ ေရွ႕ပိုင္း အပိုင္းေလးကို တခ်က္ကလစ္ျပီး အမႈိက္ပံုးကို ထပ္ကလစ္ပါတယ္..။
အေပၚပံုအတိုင္း ဆက္လုပ္ေပးလိုက္ရင္ေတာ့ က်ေနာ္ျဖတ္ထုတ္ပစ္လိုက္တဲ့အပိုင္းေလး မရွိေတာ့ပါဘူး..။ ေအာက္ကပံုမွာလည္း အေပၚပိုင္း ပံုေတြအတိုင္းပဲ၊ သီခ်င္းရဲ႕ ေနာက္ပိုင္း ျပီးတဲ့အပိုင္းမွာ မလိုအပ္တဲ့ အခ်ိန္ေတြ ၊ အသံမပါတဲ့အခ်ိန္ေတြ အမ်ားၾကီး ပိုေနပါတယ္..။ အဲဒါေတြကိုလည္း အေပၚကနည္းအတိုင္း ျဖတ္ထုတ္ပစ္ဖို႔ လိုပါတယ္..။ ဒါေၾကာင့္ Time Line ေပတံေလးနဲ႔ သီခ်င္းရဲ႕ ေနာက္ပိုင္း အသံလႈိင္းေလး ဆံုးခါနီးထိ ဆြဲသြားျပီး play/pause နဲ႔ အသံရဲ႕ အဆံုးကို တိက်ေသခ်ာေအာင္ ၂-ခါ ၃-ခါ နားေထာင္ပါတယ္..။ ျပီးမွ Split နဲ႔ ျဖတ္ထုတ္ပါ..။
အေပၚနဲ႔ေအာက္ပံုေလးအတိုင္း Split >> Remove အမႈိက္ပံုေလးနဲ႔ မလိုတဲ့အပိုင္းကို ေသခ်ာ ကလစ္ျပီး ျဖတ္ထုတ္ပစ္လိုက္ပါတယ္..။ ေနာက္တခုကေတာ့ တခါတရံမွာ မွားျဖတ္ပစ္လိုက္မိတဲ့အခါမ်ိဳး ရွိတတ္ပါတယ္..။ အဲ့လိုျဖစ္သြားရင္ေတာ့ Undo နဲ႔ ေနာက္ျပန္ဆုတ္လို႔ ရပါတယ္..။ Ctrl+Z သို႔မဟုတ္ Menu ဘားတန္းမွ Edit >> Undo (Ctrl+Z) ကို ႏွိပ္ျပီး မွားဖ်က္တဲ့အပိုင္းကို ေနာက္ျပန္ဆုတ္ယူလို႔ ရပါတယ္..။
ေနာက္တဆင့္ကေတာ့ က်ေနာ္တို႔ သီခ်င္းဖိုင္ရဲ႕ အဆံုးပိုင္းေလးကို ေျဖးေျဖးျခင္း မွိန္ တိုးျပီး ေပ်ာက္သြားေအာင္ ျပဳလုပ္ ဖန္တီးမယ့္ အပိုင္းပဲ ျဖစ္ပါတယ္..။ ဒါေၾကာင့္ ေအာက္ကပံုေလးအတိုင္း အသံဖိုင္ရဲ႕ ဆံုးခါနီး ၄-၅ စကၠန္႔အလိုမွာ၊ ေအာက္ကပံုေလးအတိုင္း အလယ္မ်ဥ္းမွာ တခ်က္ကလစ္ပါ..။
ျပီးရင္ သီခ်င္း အဆံုးမွာ တခ်က္ထပ္ကလစ္ပါ..။ ဒီေနရာမွာ တခ်က္ကလစ္လိုက္တာနဲ႔ အဝါေရာင္ ဝိုင္းျပထားတဲ့အတိုင္း အစက္ကေလး တခု ေပၚေနမွာ ျဖစ္ပါတယ္..။ ဒါဟာ အဲဒီေနရာကေန စျပီး အလုပ္လုပ္မယ္ဆိုတာကို သတ္မွတ္ေပးလိုက္တာပါ..။ ဆက္ၾကည့္ပါဗ်ာ..။ မွ်ားနီျပထားတဲ့အတိုင္း အသံဖိုင္ သီခ်င္း အဆံုးမွာ တခ်က္ထပ္ကလစ္ေပးပါ..။
ျပီးရင္ေတာ့ ေနာက္ဆံုးကလစ္လိုက္လို႔ ေပၚလာတဲ့ အစက္အေလးကို ေအာက္ပံု ၂-ပံု အတိုင္း ေမာက္စ္နဲ႔ ဖိဆြဲျပီး Volume 0 ထိေရာက္ေအာင္ ေအာက္ထိဆြဲခ်သြားလိုက္ပါ..။
ျပီးသြားရင္ေတာ့ အေပၚပံုအတိုင္း ၾကိဳးတန္းေလး ေစာင္းေနတဲ့အတိုင္း ျမင္ရမွာ ျဖစ္ပါတယ္..။ အဲေနရာေလးကိုပဲ play ၾကည့္ျခင္းျဖင့္ အသံ Time Line ရဲ႕ အလုပ္လုပ္ပံုကို သိရမွာ ျဖစ္ပါတယ္..။ Volume 50 ရွိတဲ့ ပထမ အစက္ ကို ေမာစ္နဲ႔ ဖိဆြဲျပီး ေရွ႕တိုး ေနာက္ဆုတ္ ျပဳလုပ္ၾကည့္ျခင္းျဖင့္ အသံ အဆံုးပိုင္းကို ၄-စကၠန္႔၊ ၆-စကၠန္႔ စသျဖင့္ ခ်ိန္ယူ ညွိယူလို႔ ရမွာ ျဖစ္ပါတယ္..။
ေနာက္တဆင့္ ေအာက္ကပံုအဆင့္ကေတာ့ က်ေနာ္တို႔ ျဖတ္ဆက္ ျပဳလုပ္ထားတဲ့ video ေလးေတြရဲ႕ ေနာက္ပိုင္း အပိုင္းေလး ၄-၅ စကၠန္႔ေလာက္ကို လင္းရာမွ ေမွး မွိန္ ေပ်ာက္ကြယ္သြားေအာင္ ျပဳလုပ္ျပမယ့္ နည္းပဲ ျဖစ္ပါတယ္..။ ဒါေၾကာင့္ က်ေနာ္ ျပဳလုပ္မယ့္ video ဖုိင္ေလးကို တခ်က္ကလစ္ျပီး (ေအာက္ကပံုမွာ အဝါေရာင္ျပထားပါတယ္။) ျပီးဆံုးခါနီးအပိုင္းေလး ေနရာမွာ Time Line ေပတံေလးကို ရပ္ထားပါတယ္..။ ျပီးရင္ေတာ့ မွ်ားနီနဲ႔ ဝိုင္းျပထားတဲ့ Modify ကို တခ်က္ကလစ္ျပီး ဒီ video ဖိုင္ အျပီးပိုင္းေလးကို ျပဳျပင္မွာပါ..။ Modify ကို ႏွိပ္လိုက္ပါတယ္..။
အေပၚပံုအတိုင္း ဆက္ေပၚလာရင္ video ဖိုင္ရဲ႕ ျပီးဆံုးတဲ့အပိုင္းကို ျပဳလုပ္မွာျဖစ္လို႔ မွ်ားနီနဲ႔ျပထားတဲ့ Enable fade out မွာ အမွန္ျခစ္ေပးလိုက္ပါတယ္..။ တကယ္လို႔ video ဖိုင္ရဲ႕ အစပိုင္းမွာ ေျဖးေျဖးျခင္း ေမွာင္ရာမွ လင္းလာေအာင္ ျပဳလုပ္ျခင္တယ္ဆိုရင္ေတာ့ မွ်ားအဝါ ျပထားတဲ့ ေနရာမွာ အမွန္ျခစ္ တပ္ေပးလိုက္ပါ..။ ေအာက္ကပံုေလးအတိုင္း အဝါေရာင္ အစက္ကေလး ၂-ခု ေပၚလာမွာ ျဖစ္ပါတယ္..။ အဲဒါကို Key Frame လို႔ ေခၚပါတယ္..။ ေနာက္ဆံုး Key Frame ကို ဒီအတိုင္းထားျပီး ေရွ႕ Key Frame လက္ပံုေလးေထာက္ျပထားတဲ့ အဝါအစက္အေလးကို မွ်ားနီျပထားတဲ့အတိုင္း ေရွ႕ကို အနည္းငယ္ ေရႊ႕ယူလိုက္ပါတယ္..။ ဒါကေတာ့ play ကို ႏွိပ္ျပီး video ရဲ႕ အဆံုးပိုင္း အခ်ိန္ အတို အရွည္ ၄-စကၠန္႔ ၊ ၆-စကၠန္႔ စသျဖင့္ ခ်ိန္ယူတတ္ဖို႔ ျပေပးထားတာ ျဖစ္ပါတယ္..။
အေပၚပံုအတိုင္း play နဲ႔ video ကို ကစားၾကည့္ပါ..။ စိတ္တိုင္းက်ျဖစ္သြားရင္ Save လိုက္ပါ..။ ေအာက္ကပံုေလးအတိုင္း ဆက္ေပၚေနမွာ ျဖစ္ပါတယ္..။ အဲမွာလည္း play/pause နဲ႔ ျပန္ခ်ိန္ယူလို႔ ရသြားပါျပီ..။ video ေနရာမွာ မွ်ာအဝါျပထားသလို ၾကိဳးတန္းေလး ေပၚေနမွာ ျဖစ္ပါတယ္..။
တကယ္လို႔ video ရုပ္ထြက္မွာ သီခ်င္းအသံ ေမွးမွိန္ေပ်ာက္သြားတဲ့အတိုင္း ညီညာမႈ မရွိေသးဘူးဆိုရင္ေတာ့.. ေအာက္ဆံုးပံုေလးမွ မွ်ားနီျပထားတဲ့ အစက္ကေလး ၂-ခုကို တခုစီ ေရွ႕တို္း ေနာက္ဆုတ္ ေရႊေျပာင္း ျပဳလုပ္ေပးျခင္းျဖင့္ ျပန္လည္ ခ်ိန္ယူလို႔ ရမွာ ျဖစ္ပါတယ္..။
ဒီေန႔ပိုစ့္ ေလ့က်င့္ခန္း အပိုင္း(၂) ကိုေတာ့ ဒီေလာက္နဲ႔ပဲ ရပ္ထားပါရေစ..။ ဒါေၾကာင့္ အေပၚပိုင္းမွာ ပံုေလးနဲ႔ ျပေပးခဲ့တဲ့အတိုင္း၊ နာမည္ေပးသိမ္းထားခဲ့တဲ့ Project ထဲမွာ ေနာက္ထပ္အသစ္ edit ထပ္လုပ္လိုက္တဲ့ အပိုင္းေတြကို Save Project နဲ႔ သိမ္းထားလိုက္ပါျပီ..။ စာဖတ္သူမ်ားလည္း ေနာက္ရက္ ေလ့က်င့္ခန္း အပိုင္း(၃) ကို ဆက္ျပီး Edit လုပ္ဖို႔ အဆင္ေျပေအာင္၊ က်ေနာ့္လိုပဲ Project ေလးနဲ႔ Save ထားဖို႔ သတိေပးလိုက္ပါရေစ..။ အားလံုးပဲ ေလ့လာရင္း တတ္ေျမာက္ ေပ်ာ္ရႊင္ႏိုင္ၾကပါေစ..။
လြင္မင္းဗိုလ္နည္းပညာမွ
ယခုဘေလာ့သည္မိတ္ေဆြမ်ားထံမွျပန္လည္မွ်ေ၀ထားပါသည္
ကၽြန္ေတာ္ပိုင္ေနရာေလးမ်ား
ေရာင္ျပန္ေလးစာေပသို႔ဒီမွာသြားပါ
18+တို႔ဆံုဆည္းရာသို႔ဒီမွာသြားပါ
****အဆင္မေျပမႈ႔တစ္စံုတစ္ရာရွိပါက****
Facebook Account ျဖစ္တဲ႔
ေအာက္ပါပံုေလးကိုႏွိပ္ျပီးေ၀ဖန္အၾကံေပးႏိုင္ပါတယ္














































